Last Updated on January 11, 2023 by token
VisualBasic Editor – Introduction
The VisualBasic editor will be the tool that you will use in this course. In order to take full advantage of the VBA option on your computer, you should start with:
- Unlocking the Developer tab in Excel
- Enable macro operations in Excel
How to enable Developer tab in Excel?
The Developer tab in Excel is disabled by default. This card allows you to do programming activities. To unlock the card you first need to enter File tab in the upper left corner of the screen. Then press Options and Customize Ribbon. According to the screen below, select the checkbox related to the visibility of the Developer tab in Excel tabs.
Developer tab in Excel is enable now. You can see it in the top right corner on Excel ribbon.
How to enable macros in Excel?
How to enable macros in Excel? Macros in Excel program, can be activated in a similar way . Enter File in the left top corner, then go to Options and Trust Center. Then choose Trust Center Settings. In the menu, select the Macros Settings tab. Select the most advanced option – Enable all macros. In this way, macros in your Excel app can run without any restrictions. Remember that selecting this option you reduce the security of the Excel application. You should be careful when you are running programs written by someone else.
VisualBasic Editor Elements
When you have the Developer tab already available, click on it and select the VisualBasic icon. Here you will be writing your programs. The VB editor can also be opened in Excel with the Alt + F11 key combination. The VisualBasic editor can be switched off using the Alt+Q key combination. With this key combination you will return to the Excel worksheet.
Project window in VBA Excel Editor
It is window where you have access to the main editor objects. Click the right mouse button in Microsoft Excel Object, then click insert. Here you can insert a new object into your project. This can be a:
- module,
- a userform
- or a class module.
You will use those modules at the beginning in this VBA Course. Module is the basic element in which you will write your programs. You can find out more about use of the UserForm at the end of this VBA course. You can go to the Project window using the CTRL + R key combination.
Properties window in VB Excel Editor
The Properties window gives you access to the properties of each of your objects. For example, this may be the properties of your module, UserForm, worksheet, or the entire workbook. In the Properties window, you can set all properties of any object starting with its name and label and ending with the settings of colors, formatting, default values, etc. You can go to the Properties window by press the F4 key.
Program control buttons
Your attention should also be drawn to the application operation buttons in the top bar of the editor. They are used to start, pause and end your programs.

Code edition window – Code
In this window you can write code of your programs. Important elements in the Code window are the object box (left) and the declaration box (right). For example, your program can be run with pressing a button. In this case, the object will be the button, and the declaration will run clicking twice on the button. You can access the Code window using the F7 key.

More examples of Excel VBA basics you can find in the Excel VBA Course section and Excel VBA Examples section. If you have any questions about this chapter, please leave a comment or post them on the forum without logging in.




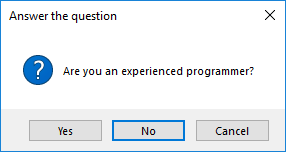
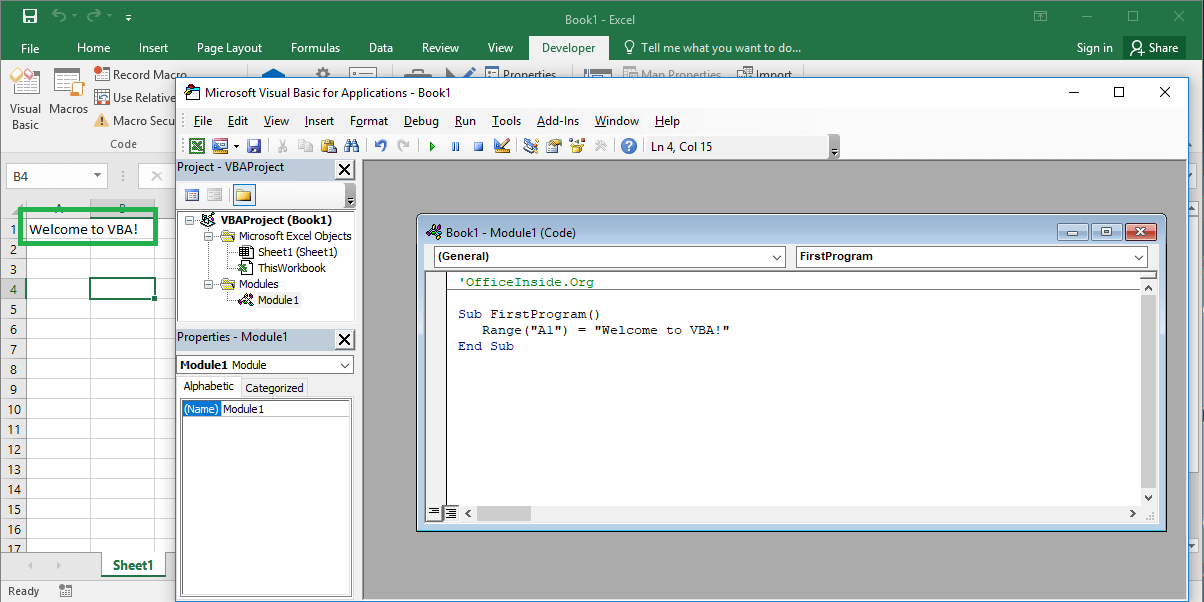
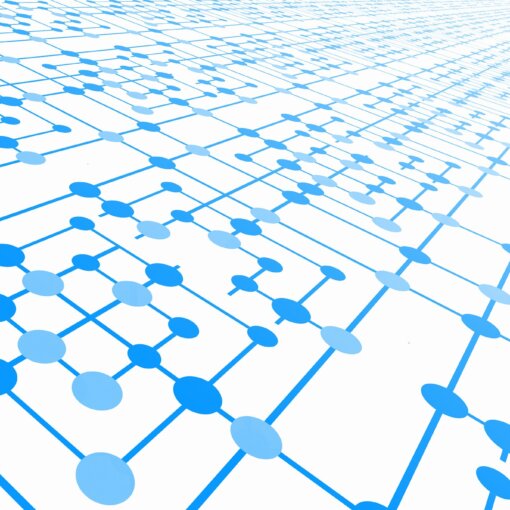

4 thoughts on “VisualBasic Editor in Excel”
stays on topic and states valid points. Thank you.
I like, will read more. Cheers!