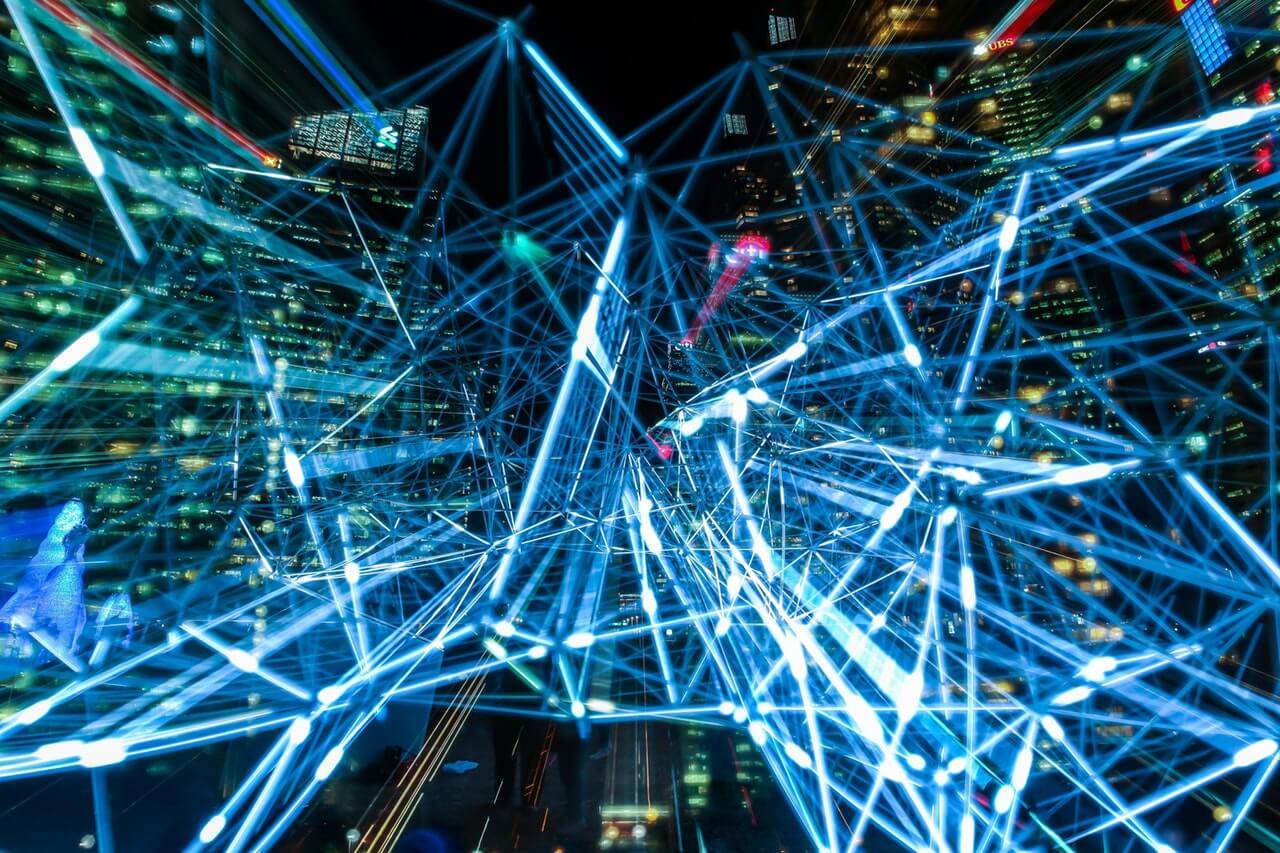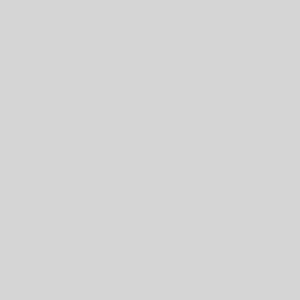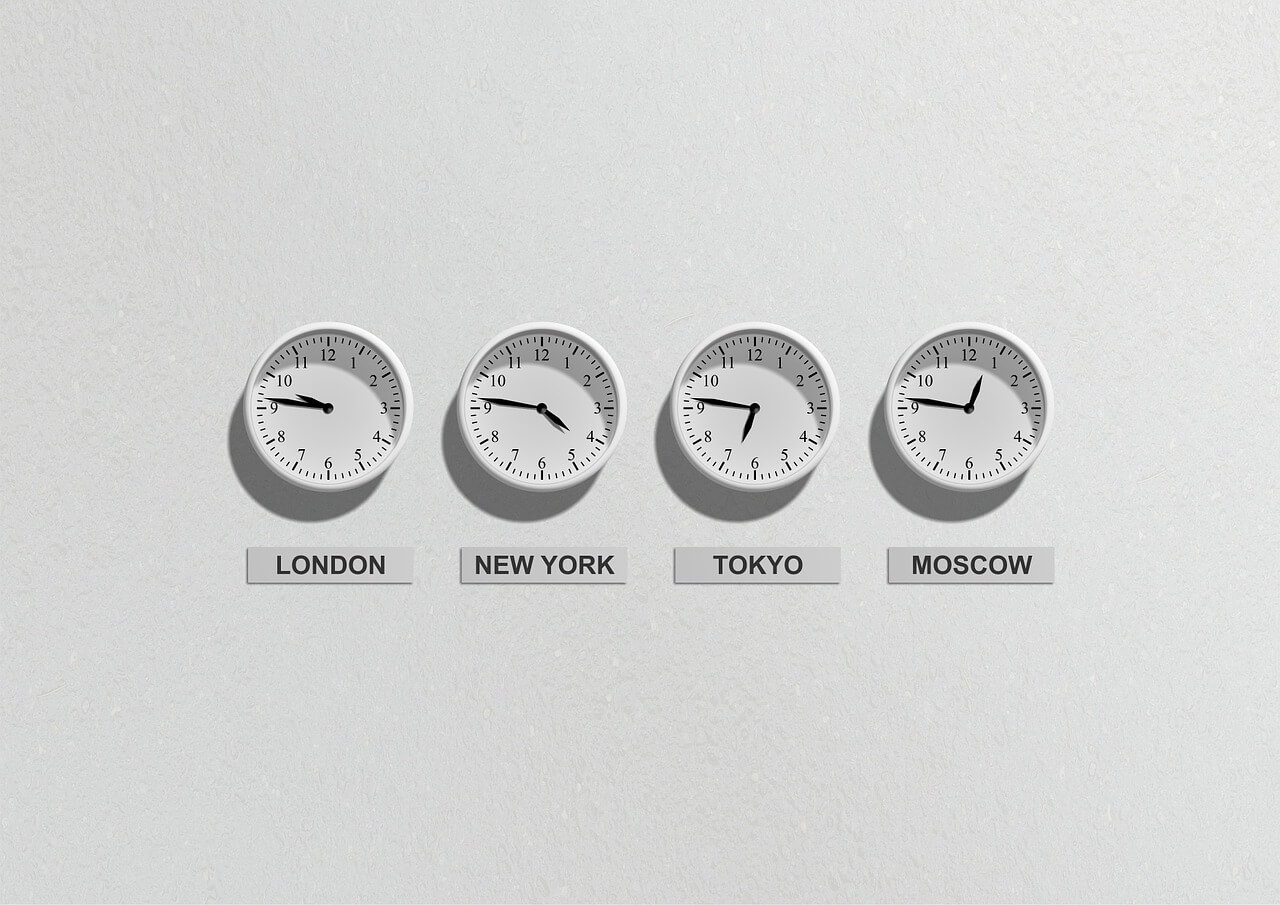Last Updated on January 11, 2023 by token
Inserting Labels – VBA Label (ActiveX Control) in Excel SpreadSheet
How to insert a VBA Label in Excel Sheet? From the ActiveX controls in the Developer tab, select the Label control. Next, put control where you want to use it. You can change their name in the properties of the control by editing the Caption field. Font size of the label can also be changed in the properties by editing the Font position. For the needs of the application, select ie. 18px font.

Inserting Labels – VBA Label (ActiveX Control) in Excel UserForm
How to insert a Label in VBA Excel UserForm? Choose Label control from ToolBox in VBA Editor. Then place it on your UserForm wherever you want. Text in label you can edit Caption field in Label Properties.

VBA Labels – Properties
In Properties window you can edit many of VBA Label parameters. You can access this window right-clicking on Label element and choosing Properties. You can edit ie:
- (name) – Label’s name, that you are using in VBA code
- Caption – Label’s text
- Font – Label’s font type & size
- ForeColor – Font color
- BackColor – Label’s background color

VBA Labels – Programming
If You want to program VBA Label element, you can do it clicking twice on your label element. After clicking VBA Editor code window will appear.
Private Sub Label1_Click()
'after click on the Label1
MsgBox ("hello")
End Sub

You can download file with VBA Examples used in this article here:
More examples of Excel VBA basics can be found in the Excel VBA Course section and Excel VBA Examples section. If you have any questions about this chapter, you can post them on the forum without logging in.